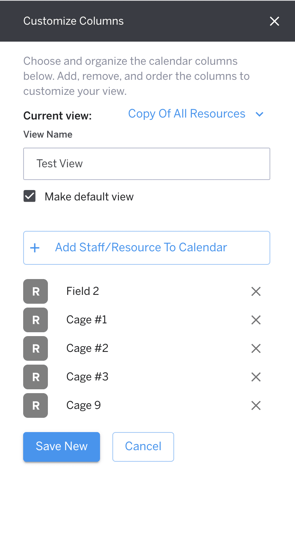In this article, learn how to create a custom calendar view.
APPLIES TO: Admin and Staff
Last updated: August 9, 2023
Overview
The Upper Hand calendar is designed to adapt to your specific viewing preferences, including All Resources, All Staff, and Available Staff Only. It also includes Day and Week views, which allow you to see the entire week at a glance, or narrow in on a specific day. This article will walk you through the steps to create a personal, customized calendar view, to make viewing your desired information even easier.
Create a Custom Calendar View
- Log in to your account and hover over the left navigation bar, then click Calendar.
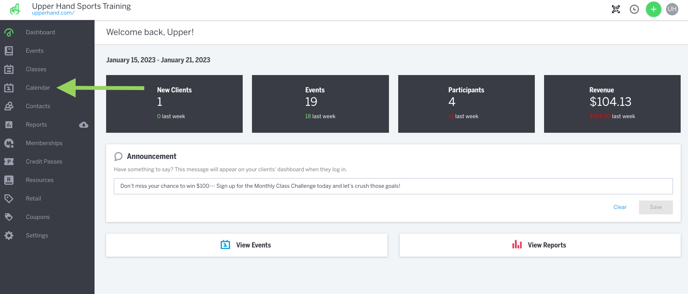
- Click on the gear icon in the upper left corner of the screen.
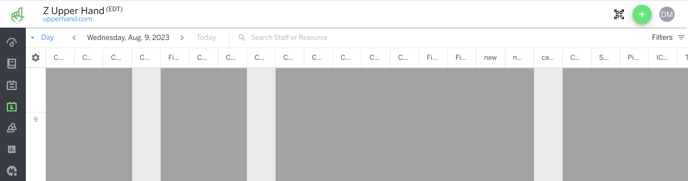
- Click on Customize at the bottom of the pop out menu.
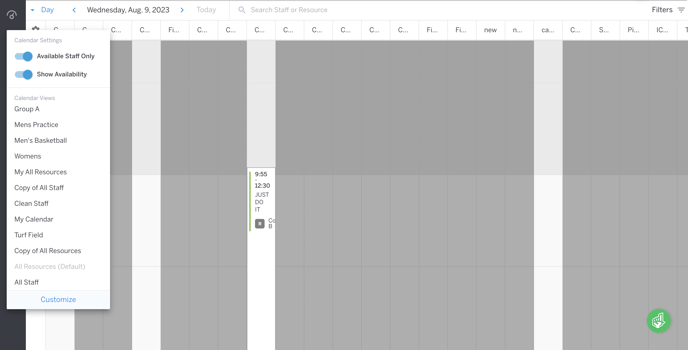
- From here, you have the ability to remove staff members or choose how you would like them to be displayed by dragging and dropping them into place.
- Once you have either removed a staff member or reordered the list, you will see the option to Add Staff/Resource to Calendar. This option gives you the ability to have both staff members and resources appear on your custom calendar view.
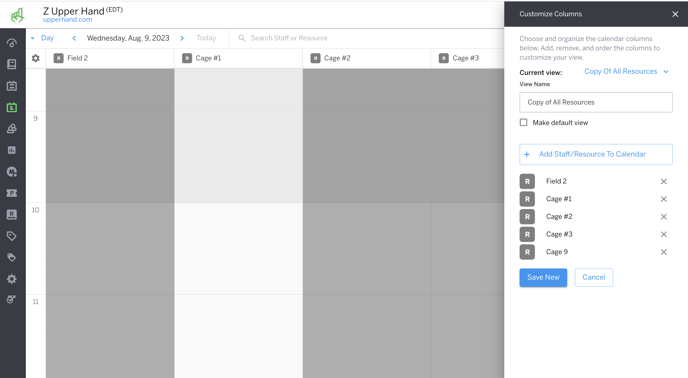
- Give your new custom view a name.
- You also have the option to make this your default view every time you click into your calendar. To do so, click on Make default view.
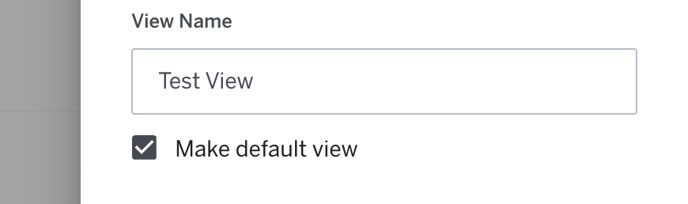
- Once you are finished creating your custom calendar view, click Save New.