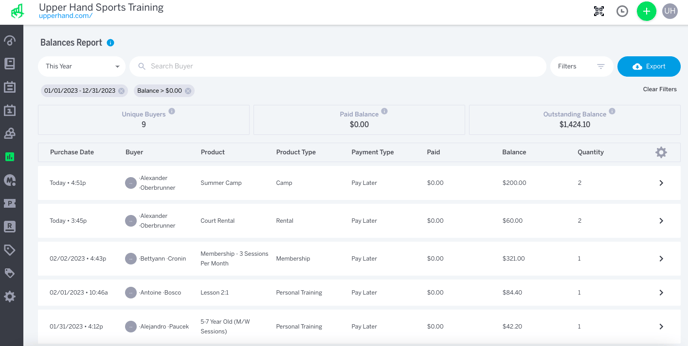In this article, you will receive an in-depth overview of the Balances Report and learn how to use it.
APPLIES TO: Admin
Last updated: February 14, 2023
Overview
The purpose of the Balances report is to show all money owed to your facility and who owes it. Within the specified timeframe, it also allows you to see all orders with outstanding balances. The Balances report also provides the ability for staff and admins to pay down a balance for a client.
Report Benefits
- Track all outstanding balances.
- Advanced filter options to locate specific outstanding balances or clients.
- High level dynamic stats that adjust with selected filters.
- View all outstanding balance details within the Balances drawer.
- Pay down a client's balance.
- Available on desktop and mobile devices.
Helpful Tips
Statistic Tooltips
- Unique Buyers: total amount of all clients with outstanding balances.
- Paid Balance: total amount paid by all clients with outstanding balances.
- Outstanding Balance: total amount of all existing balances owed by clients.
Columns Explained
- Purchase Date: the date of the initial purchase/order.
- Note: for Membership Renewal balances, the Purchase Date refers to the date the membership renews.
- Buyer: the client that purchased the order.
- Product: the name of the membership, credit pass, or event with an outstanding balance.
- Product Type: displays the specific Event Type, Membership Renewal, or Credit Pass with an outstanding balance.
- Payment Type: the method in which the order was paid (card, cash, check, pay later, credit, or payment plan).
- Paid: the amount of the balance that has already been paid.
- Balance: the remaining balance owed.
- Quantity: the number of sessions a client has purchased.
Using the Report
- To access the Balances Report, log in to your account and hover over Reports in the navigation bar on the left and click Balances.
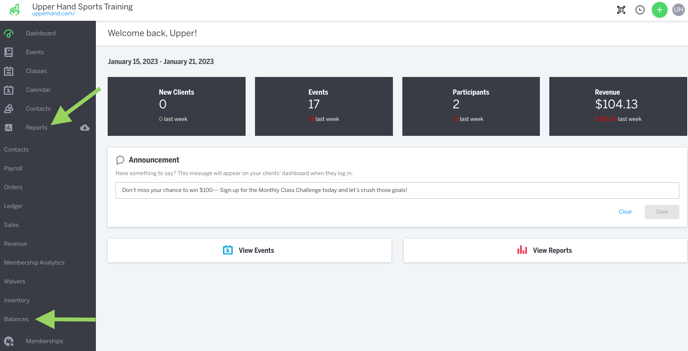
- The Balances Report will initially display balances that were created on the current day.
- From here, you can filter the date range by Yesterday, This Week, Last Week, This Month, Last Month, This Quarter, Last Quarter, This Year, Last Year, and Custom.
- You have the ability to Search for a specific Buyer / client name.
- You can also filter by Product, Product Type, Payment Type, Location, Minimum Balance Remaining, and Maximum Balance Remaining.
- To view more information regarding a specific balance, click on it.
- To pay down a balance, click on the three dot menu > Pay Balance.
- To waive a balance, click on the three dot menu > Waive.
- To refund a partially or fully paid balance, click on the three dot menu > Refund.
- If you would like to export the report via .csv file, click the cloud icon.