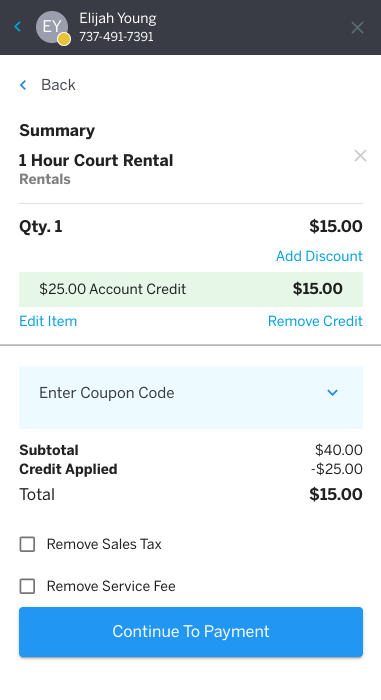In this article, learn how to create, sell, and redeem gift cards.
APPLIES TO: Admins
Last updated: November 1, 2023
Quick Links
Adding the Gift Card Balance to Client's Profile
Creating a Gift Card
- To begin creating a gift card, click on "Retail" from the navigation panel on the left hand side of the screen. Once at the "Retail" landing page, select the black circle with the plus sign.
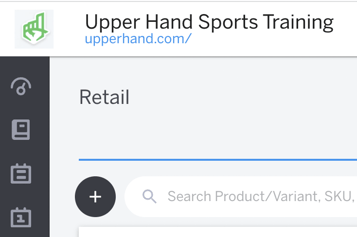
- Next, enter "Gift Card" in the "Name" box. "Retail Vendor" can be left blank. Leave the "Cost" box blank, and enter $10 in the "Price" box.
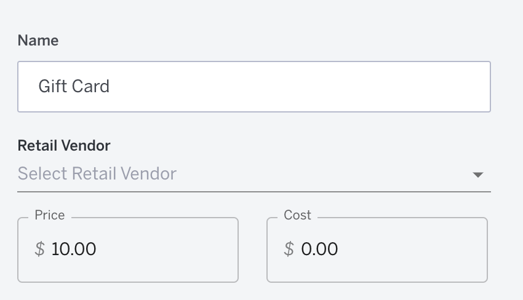
- In the "Product Description" box enter "Gift Card"
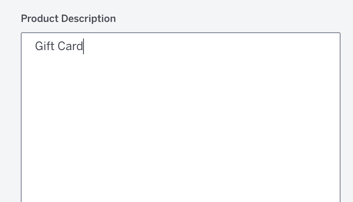
- In the "Retail Category" section, enter whatever your business prefers.
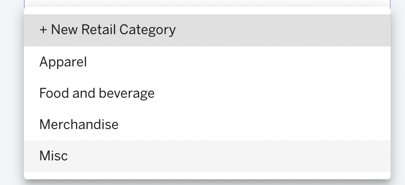
- Under the "Product Options" heading on the left side of the screen, select "Add Option"
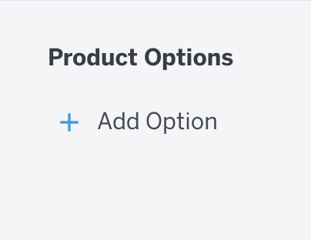
- Under "Option Name" enter “Amount.” In "Add Value" enter the different gift card amounts you want to offer.
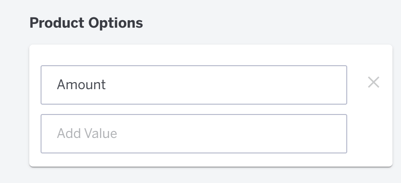
- Then select "Create."
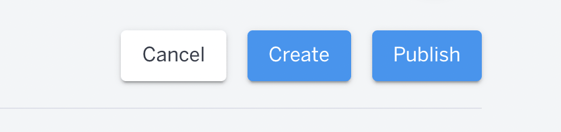
- Once created, scroll down to the bottom of the page. Under "Product Variants" change the price to appropriate price for each variant.

- Finally, select Publish!
Selling a Gift Card
- To sell a "Gift Card" first navigate to "Point of Sale" from the green plus sign on the right hand side of the screen.
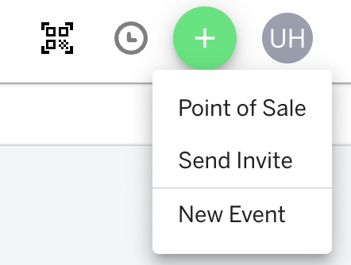
- Once in POS, select the client you would like to sell a gift card too.
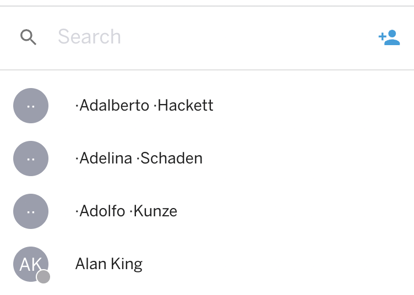
- Then you will see the memberships, credit passes, etc. that are for sale. Either scroll down or search for the "Gift Card" you would like to sell. Select the gift card and select the amount.
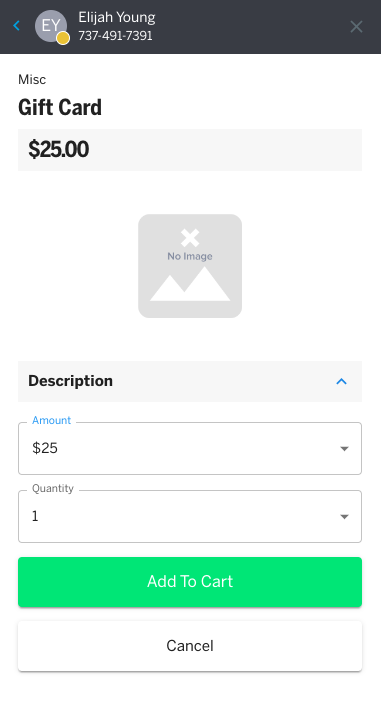
- Finally, select "Add to Cart" and follow all the way through with the transaction.
Adding the Gift Card Balance to Client's Profile
This is the key next step to be able to redeem the "Gift Card" for clients later.
- First, navigate the "Contacts" page from the navigation panel on the left hand side. Select the client that will be receiving the Gift Card and open their Client Profile.
- On the Client Profile Page, you will see a box titled "Account Credit", click View in that box
.png?width=688&height=344&name=2023-11-01_09-54-12%20(1).png)
- Click the three dot menu in the drawer and click Create Credit
- From here you will want to enter the credit amount, any notes (optional) and select the credit type as Gift Card
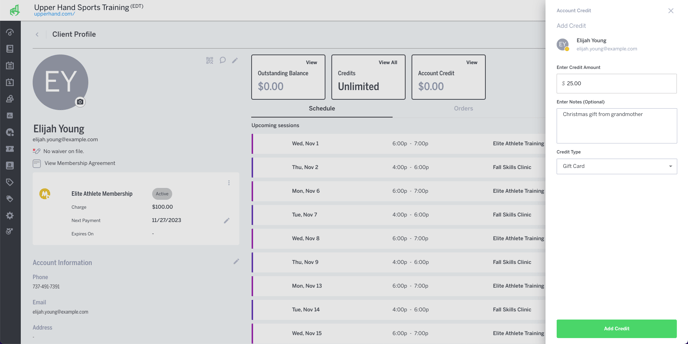
- Make sure to click Add Credit to complete the process and add the gift card balance to the client's profile
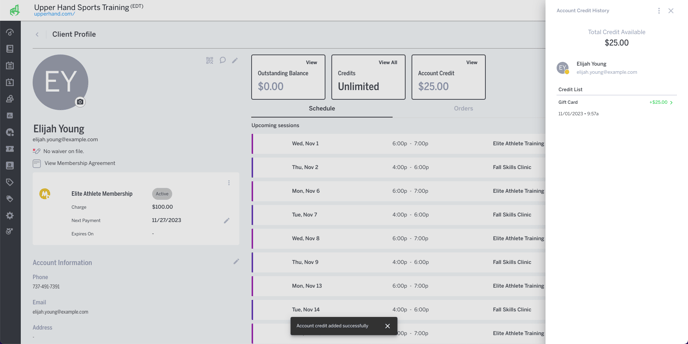
Redeeming a Gift Card Balance
- You can always navigate to the Client Profile Page to see what the remaining credit balance is inside the Account Credit box
- Next, begin the transaction in POS. Continue as standard practice until you arrive at the Cart Summary page. Click Apply Account Credit.
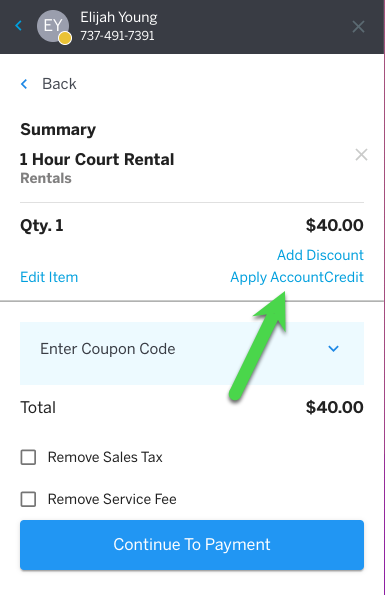
- Enter the amount of Account Credit you would like to use and click Apply Credit
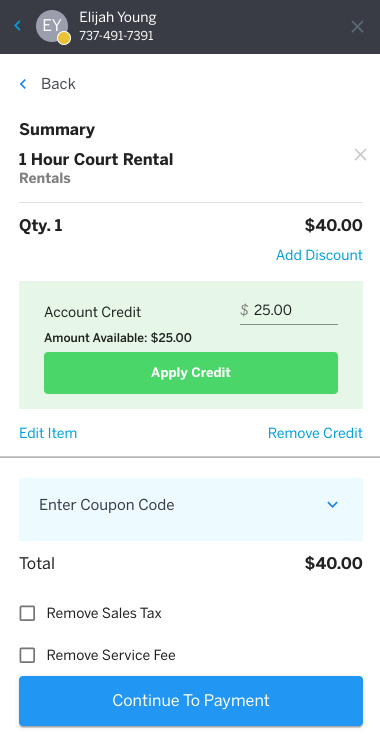
- The Credit will apply to the cart and the total will be updated accordingly