In this article, learn how to edit details of a specific session.
APPLIES TO: Admin
Last updated: February 5, 2025
Inside the Session Summary Drawer, you are able to make changes to a specific session.
Table of Contents
Edit Session Date, Time and Max Size
If you need to reschedule a lesson, follow the steps below to edit the session date, time and max size.
Step-By-Step Guide
- Click the pencil icon on the top right of the drawer to edit session details.
- On the Date & Time tab you can edit
- Session Date
- Start & End Time
- Staff Assigned
- Resource Assigned
- On the Session Preferences tab you can edit
- Max Size
- Scheduling Deadline
- Cancellation Deadline
- Scheduling Timeframe
- Minimize the drawer to scroll through the calendar to see who/what is available for each date/time


- Click Save when you are done making changes to the session.
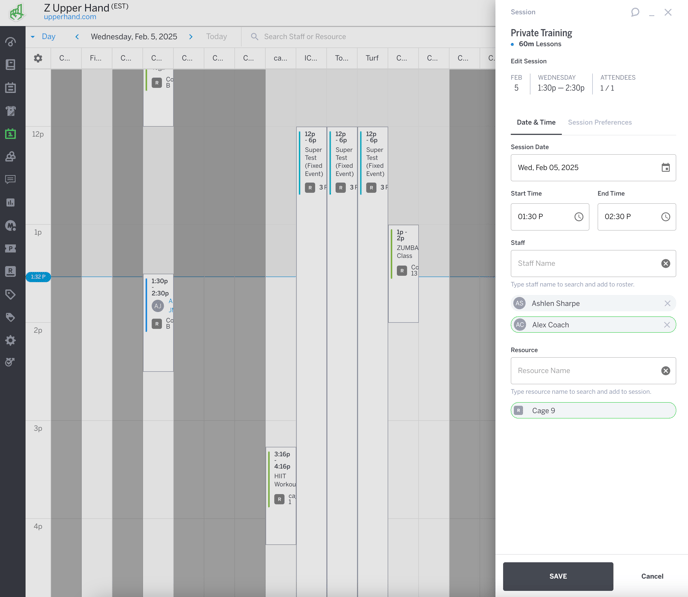
Quick Edit/Add Staff or Resource
- Click the plus sign next to the Staff or Resource drop down
- Type the staff or resource name to search and add to the session
- Note: If the staff or resource do not appear then that means they are not available for that date/time

Quick Remove Staff or Resource
- Click the X next to the Staff or Resource name that you want to remove
- Note: You can only remove a staff or resource if there is more than 1 assigned, otherwise you will need to cancel the session

Remove Attendee
- With Open Booking events, you are able to remove an attendee from the Session Summary Drawer. Click the X next to the Attendee Name that you want to remove.

- The Cancel attendee registration modal will pop up notifying you that you are removing the attendee from the session and ask you to select either Return Session Credits or Revoke Session Credits in regards to this particular session credit you are cancelling. If you choose to Revoke Session Credits, it will additionally ask if you want to Waive Outstanding Fee, but that is optional. Note: actions cannot be undone.
- After you've made your selection, click Yes and the attendee will be removed from the session.
- Note: The session will be removed from the calendar if you remove all the attendees from the session.

