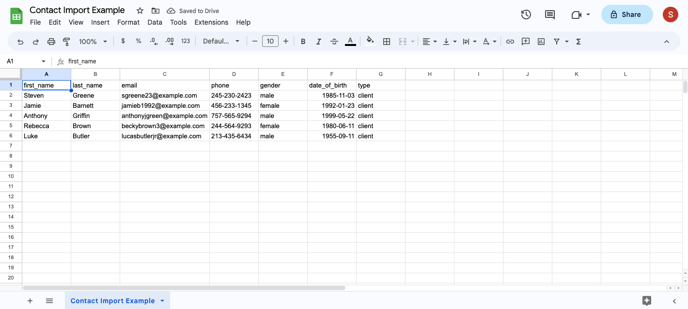In this article, learn how to import your contacts
APPLIES TO: Admins
Last updated: July 18, 2023
Bulk importing your contacts into your Upper Hand account allows you to avoid having to invite them individually.
This is a great next step after you have set up all your Events, Classes, Memberships and Credits Passes and are ready to "go live" to your current client base.
Import Contacts
- Log in to your Upper Hand account and hover over the left navigation bar, click Contacts.
- Click the blue cloud icon that says Import
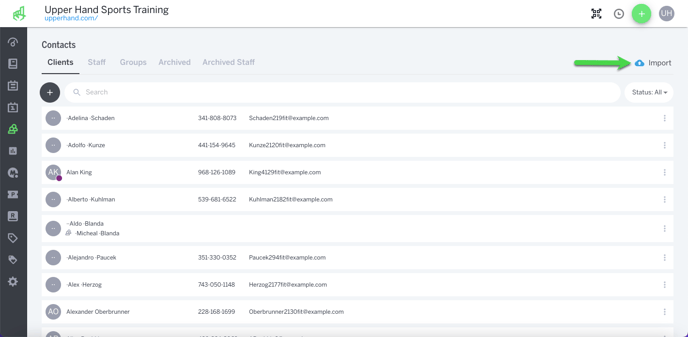
- Click Download Template to download a spreadsheet that will provide you with the format that's needed to import
- Note: the spreadsheet must be in .csv format and all required fields must be filled in
- Note: a blank required field will result in a failed upload
- Input all the fields in the spreadsheet
- Click Upload (.csv)
- Note: Once the .csv is successfully uploaded all clients will receive an invite to create accounts so only complete this step when you are ready for them to receive communication.
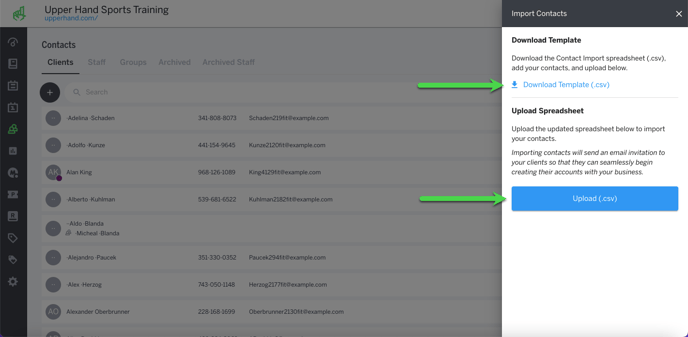
Contact Import Examples
Template Example
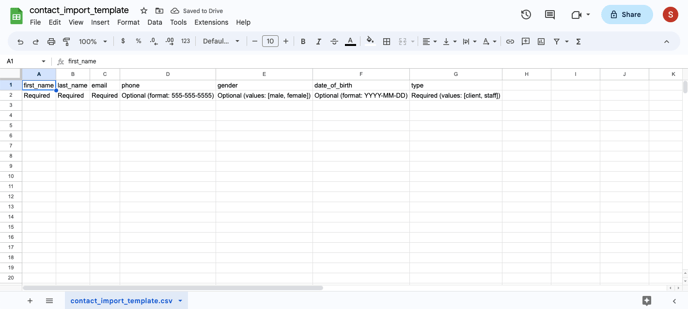
It is important to note that the format template has specific requirements, including format of each column you would like to import. In order to get a successful upload, format your list to fit the template exactly including making sure each required field is not left blank.
Contact List Example