In this article, learn how to use Quick Schedule from the calendar.
APPLIES TO: Admin and Staff
Last updated: July 18, 2023
Our Quick Schedule feature is the fastest way for Admins to add a client to an event. Follow the steps below to utilize Quick Schedule.
Guided Demo or Step-By-Step Guide
- Login to your account and hover over the main navigation bar on the left, click Calendar
- To utilize the Quick Schedule feature, click on the time slot you would like to schedule for a given staff member/resource and note the Quick Schedule modal that pops up
- To schedule an event, search for the event you'd like to schedule in the "Search Events" section.
- Note: only events that are available for that date/time/staff/resource will populate
- After selecting the event you'd like to schedule, the below options will appear for you to choose
- Time: the time you clicked on will auto populate but you can adjust the time if necessary
- Date: the date you clicked on will auto populate but you can adjust the date if necessary
- Add Attendee: this is the client that will be participating in the session
- Choose Staff: if necessary
- Choose Resource: if necessary
- Select a package: if they need to purchase session credits for this event
- Remaining sessions: if they have credits remaining on their account for this event
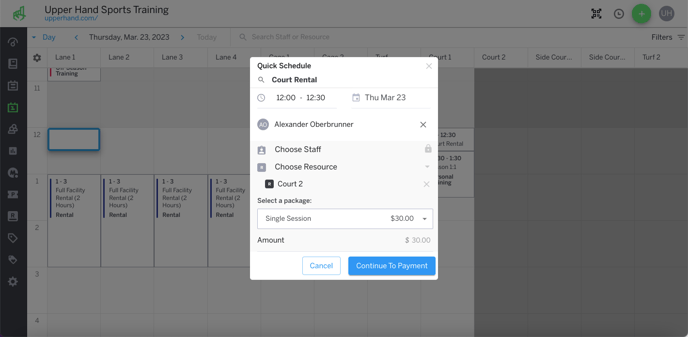
- Once you have filled out the above information, select Continue To Payment
- If you choose the payment method as cash, check or credit card, the session will be marked as paid. If you choose the payment method as Pay Later, the session will be marked as unpaid until you have collected the balance due for the session.
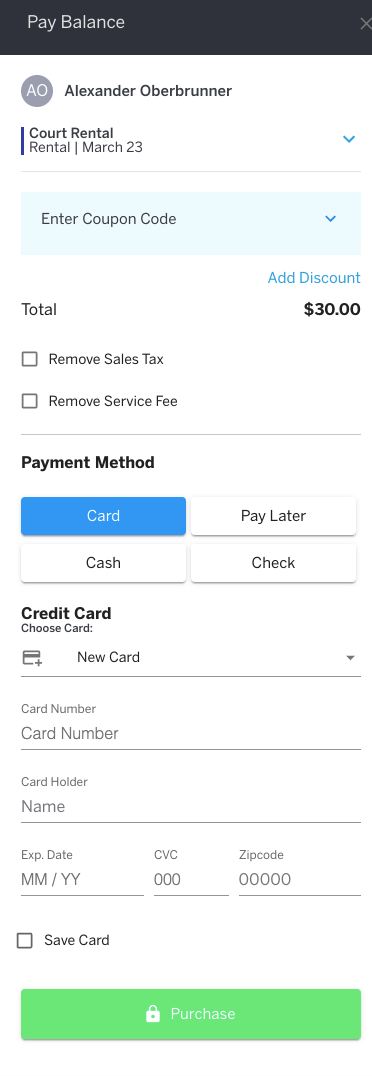
- Click Purchase and the session will populate on the calendar
Frequently Asked Questions
Why isn't the event I want to select showing up as an option in Quick Schedule?
There are a few reasons why an event wouldn't show up as a selectable option on the dropdown menu, below are a few things to consider:
- Confirm the event schedule has the correct available times, staff member or resource necessary to create a session at the specific time you are looking for
- The initial drop down list to select from limits to showing just 5 events. If you don't see the event you are looking for on the initial list drop down list, make sure you are typing the event name in the search bar to search for all available events if you have more than 5 events available to schedule at that time.
