In this article, learn how to create a fixed schedule event.
APPLIES TO: Admins
Last updated: June 10, 2024
Quick Menu
Fixed Schedule events are great for any event that you have planned and want to ensure that time and space are reserved for that specific event. These events can be one-day events or an event taking place every Monday and Wednesday for the next six weeks.
Create Fixed Schedule Events:
- Select the Green + Button in the Upper-right hand corner of the top navigational bar.
- Select 'New Event' from the drop-down menu.
- Select the Fixed Schedule option on the Event/Location tab.
- Complete 7 tabs of the event information to fit your business needs/preferences
- Click the Save button to save all changes.
- Click the Post button to update the event status to 'Active' and open for registration.
Step-By-Step Guide
Step 1 - Select the green (+) button in the upper-righthand corner of the top navigational bar and select New Event from the drop-down menu.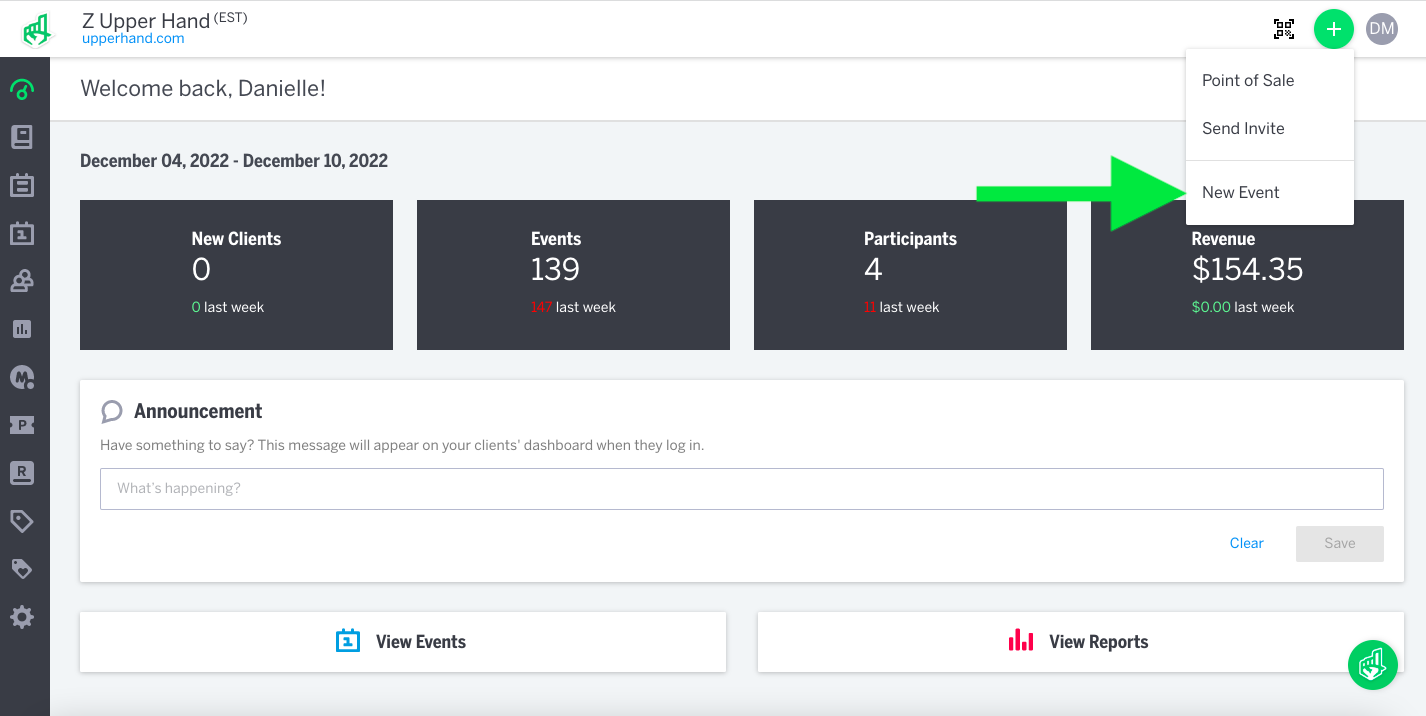
Step 2 - Select the Fixed Schedule option under the Event & Location tab
Step 3 - Use the 7 navigation tabs at the top to create new event registration details
Event & Location Tab
- Event Title : Add a title to the event.
- Note: Events differentiated by price or specific detail will need to be created as new and separate events
- Sport Type: Information necessary for insurance and data purposes. If you do not see your sport listed, select Other or if the event is multi sport, just choose one.
- Event Type: Categories meant to help organize all of events and will make it easier for clients to browse events by filtering by Event Type.
- Tip: Event Types come in handy for your clients to use as filters while browsing events.
- Location: Set the location for your event. Helpful for anyone utilize multiple locations.
- Note: Clients will be unable to view private events unless you share the event URL with them.
- Seasons: Select the season the event falls within
- Buyer Limit: This will allow you to control how many times a client can purchase the event
- Note: leaving this blank then the limit will be unlimited
- Private Event: To hide an event from being registered by the general public, toggle Private Event to on.
Schedule Tab
- Start Date/End Date : These will need to be set first. Each day between these dates will be highlighted on the right-hand side calendar.
- Repeat Weekly: An option to allow select days to repeat each week. Check the 'Repeat Weekly' box to remove any days of the week between the event Start Date and End Date.
Note: View the days being removed from the right-hand side calendar. - Daily Time: Set your event Start Time and End Time
Note: If you are offering additional registration times, a new event will need to be created. - Day Specific: If each day needs to have a specific start and end time, click the Day Specific toggle button. Multiple start and end times can be added to a specific day.
- Date Specific: Set the timeframe for a specific date that won't affect the general time.
- Blackout Dates: Set event Blackout Dates for days meant to be unavailable for scheduling.
- Registration Deadline: This feature allows customers to take registrations for an event up until a specified day before the event starts.
Participants Tab
- Waitlist: Allow clients to join a waiting list when the event is full.
- Note: Checking Waitlist will disable Single Session Purchase on the Pricing tab and is not automated to register clients into newly available registration spots.
- Event Size: Set the maximum amount of participants allowed to register for entire event.
Note: This setting is for the full event schedule, not per day/session. - Gender: Ability to select which gender the event applies to (Coed, Male, or Female), not a required field.
- Age: Set the minimum and maximum participant ages
- Date of Birth: Set a date of birth range that a client must be before, after, or in between in order to sign up for the event
- Note: The Age and Date of Birth fields will restrict registration for those who do not fall into the preferred ranges and you cannot use both fields at the same time.
Staff & Resources Tab
You have the option of adding Staff members and/or Resources to ensure they are reserved during the days and times of the event schedule. If you select multiple Resources, it will reserve all Resources selected for the entirety of the event.
Note: For a fixed scheduled event, a staff member or resource must be available for all sessions within the event in order to be added.
Pricing Tab
- Free Event: Allows the event to be priced completely free.
- List Price: Add the price of event registration.
- Processing Fee: Provides an estimated total of earnings after processing fees are deducted. Disclaimer: This is an only an estimated total based on the standard processing fee. If processing fees are different, this calculation will not be accurate.
- Allow Single Session Purchase: Allows clients to purchase individual sessions of the event. Note: A schedule is required to use this feature.
- Add Pricing Tier: You are able to create tiered pricing based off of how many sessions a client purchases for the events. Note: You can add as many pricing tiers as you want.
- Enable Dynamic Pricing: Enabling Dynamic Pricing will automatically prorate the price of your event so that clients purchasing after the start of the event are only charged for the remaining days/sessions.
- Note: You can't combine Dynamic Pricing with Single Session Purchase or Pricing Schedule.
- Payment Plans: This pricing automation allows you to create payment plans for fixed schedule events.
Note: The payment plan schedule must be set within the dates of the event and the event must be saved before gaining access to Automation.-
Click 'Add Automation'
-
Click "Add" under Recurring Payments
-
Name the plan.
-
Choose a Payment Date and Amount.
-
Click +Add Payment when necessary.
-
Click Save when finished.
-
- Payment Methods: You can select which payment methods your clients can choose during checkout. This will override the default ones set in Business Settings.
- Note: Remove Pay Later as a selected option if you would like to require payment at time of registration.
- Pricing Schedule: This feature allows you to set a date for when you want the price of the fixed event to change and the software will automatically change the price at 12am on that day.
Marketing Tab
- Event Description: The event description will be shown on the event page to give clients an in-depth understanding of what the event offers.
- Event Image: Add an image that best represents your event
Note: Images must be smaller than 3 megabytes and cannot be in a .pdf format. - Event URL: Every event will generate a custom URL Link that can be copied from the Marketing tab.
Tip: Useful for Private Events to give specific access for registration.
Registration Tab
The registration section allows you to choose what information you would like to collect about athletes when they register for an event.
- Choose a Registration Field Category.
- Click the drop down underneath the category to see all options.
- Note: If you do not see a registration field option listed that you need to use, you can request a new registration field be created by sending an email to support@getupperhand.com.
- After selecting a field, it will appear on the right side of the screen.
- To make a field required, click the check box next to the field, beneath the “Event Form Fields”, and your clients will be unable to checkout without first filling out this information. Client contact information will be collected during account creation and can be viewed using Client Profiles; general contact information is not necessary for Registration fields
- Note: To access the registration field information input by a client, you will need to download the event registrations spreadsheet within the event.
- Learn how to create custom registration fields here
Step 4: Click the Save button to save all changes. Click the Post button to make your event Active and open for registration.
Tip: Be sure to click Save anytime you make changes or updates to your events, even after posting.
