In this article, learn how to view your staff's payroll information and run reports for their time worked to see how much they are owed.
APPLIES TO: Admins
Last updated: September 28, 2023
The Payroll Report gives you the ability to filter by specific dates, staff members, tasks, and event types. You also have the ability to quickly add manual entries to the report
Important Things to Note
You will not see anything populated on the Payroll Report if you have not established a staff member's payroll rates, learn more about how to set those up. For commissions to populate on the Payroll Report, a staff member must be logged in to their account when they sell the item.
Also, the Payroll Report can be categorized by task, so much sure you input the necessary tasks for your staff to select if they will be clocking in and out. Lastly, for Event Based Payroll the session must be paid for and at least one attendee must be checked in for the entry to show up on the report.
Payroll Report
- Log in to your Upper Hand account and hover over the main navigation bar on the left, click Reports
- Click on Payroll.
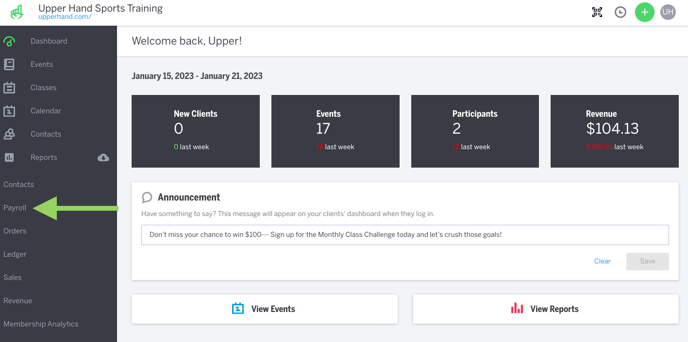
- The default report loads showing all entries for within the current month.
- You can filter the date range by clicking on the drop-drown on the left
- You have the option to search for the name of a specific attendee for that given date range
- By clicking the Filters button, you can filter down by staff member, task, commission type, event type and payment status
- Clicking on the blue Export button will download the information into a .csv file.
- Note: The time columns in the export will show up in UTC time. You will want to convert the time columns to your local time zone if you would like it to match
- If you need to manually add a payroll entry, you can do so by clicking on + Add Entry.
- You can also mark entries as Paid or Unpaid to better keep track of which entries have already been paid out
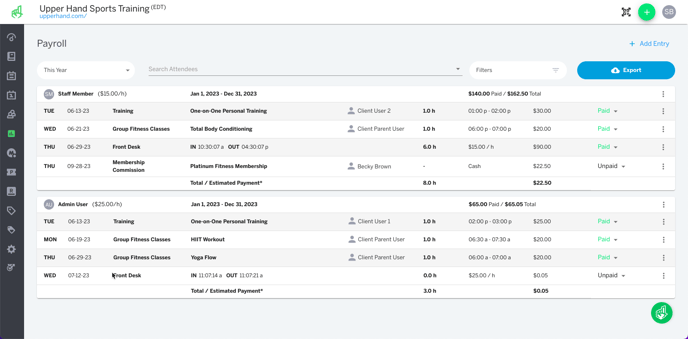
Edit a Payroll Entry
- Locate the payroll entry you want to edit and select the three vertical dots to the right of the entry
- Click Edit, make the necessary changes, click Save
Frequently Asked Questions
Why don't I see a particular session that the staff member should be getting credit for?
There could be a few reasons why you don't see a session populating on the report, below are some of the more common ones we see:
- The staff member did not check the participant in for the session.
- The staff member's payroll rates are not completed or accurate.
- The staff member's payroll rate has Discount-sensitive rate enabled and the client did not pay anything for the session.
Who has access to the Payroll Report?
Admins can view the Payroll Report of all staff while Staff members can only view their own personal Payroll Report.
Why does the Payroll Report Export show different times than the actual times of the event?
The Payroll Report Export is initially exported using UTC time. You will want to convert the time columns to your local time zone if you would like it to match.
